本文为vmware虚拟机安装及使用详细图解教程。希望对刚接触虚拟机的朋友有所帮助。(虚拟机 虚拟机图解教程 虚拟机教程 vmware vmware教程)
VMware是VMware公司出品的一个多系统安装软件。利用它,你可以在一台电脑上将硬盘和内存的一部分拿出来虚拟出若干台机器,每台机器可以运行 单独的操作系统而互不干扰,这些“新”机器各自拥有自己独立的CMOS、硬盘和操作系统,你可以像使用普通机器一样对它们进行分区、格式化、安装系统和应 用软件等操作,所有的这些操作都是一个虚拟的过程不会对真实的主机造成影响,还可以将这几个操作系统联成一个网络。
在提问区经常 能看到网友们讨论操作系统安装和使用的问题,前段时间论坛的一位网友软驱坏了,非常想将XP下制作的启动盘刻在光盘上,让我帮他作个简单的ISO,发到对 方邮箱之前我在VMware 上试了试免得报废他的盘片,还有的网友下载的N合一的操作系统打开后发现和网页中介绍的内容不一致,刻盘之前拿捏不准,其实这些问题都可以事先在 VMware Workstation下安装的虚拟操作系统下试一试。
还有的朋友想搭建家庭局域网实现多机共享上网,想当黑客的 为找寻“肉鸡”而苦恼,其实这些也都可以借助VMware Workstation来练练手,不过这些都属于VMware Workstation下较为高级的使用技巧,不是我这个普通用户今天讨论的范围,我这个帖子是写给第一次使用虚拟机的朋友看的,好了,废话少说进入正题 吧。
一、安装VMware Workstation。
1、双击安装程序后来到VMware Workstation安装向导界面。
0)
2、选中“是的,我同意……”
0)
3、我选择将VMware Workstation安装在默认的路径下。
0)
4、确定无误后单击“Install”。
0)
5、安装ing……
0)
6、如果主机操作系统开启了光驱自动运行功能,安装向导弹出提示框提示光驱的自动运行功能将影响虚拟机的使用询问是否要关闭此项功能,选择“是”关闭掉主机的此项功能。
0)
7、安装继续ing……
0)
8、在安装虚拟网卡驱动时,系统会弹出提示告诉你正在安装的软件没有通过微软的徽标测试,不必理睬选择“仍然继续”。(忘记截图,sorry^_^)。
安装完毕时向导弹出提示询问是否对以前安装过的老版本的VMware Workstation进行搜索,如果第一次安装VMware Workstation请选择“NO”。
0)
9、安装完成。
0)
10、重启计算机。
0)
11、如果你安装的是原版的VMware Workstation并且不喜欢E文界面可以使用汉化补丁。
0)
12、填写用户名等信息。
0)
13、选择“全部”。
0)
14、安装汉化补丁完成后准备一个可用的序列号或算号器进行注册,注意序列号和算号器对应的版本要看清哦。
0)
15、在VMware Workstation的菜单栏依次展开帮助-输入序列号,在下面出现的窗口内填写注册信息。
0)
16、注册完毕重新打开VMware Workstation帮助-关于看看是不限期使用的哦,爽吧~
0)
二、创建一个虚拟机
1、
0)
2、出现“新建虚拟机向导”窗口:
0)
3、建议选择“自定义”方便后面配置虚拟机内存,如果你的内存够大(512M以上),可以选择“典型”。说明一下,这些配置在安装好虚拟机后还是可以更改的。
0)
4、选择需要安装的“客户操作系统”。
0)
5、输入虚拟机名和存放虚拟机文件的文件夹的路径:
0)
6、分配虚拟机内存:注意输入的数值必须是4MB的整倍数。
0)
7、添加网络类型:对于图中出现的可供选择的网络类型VMware Workstation帮助文件中是这样定义的:
引用:
(1) 网桥。网桥允许你连接你的虚拟机到由你的主机使用的局域网(LAN)。它连接虚拟机中的虚拟以太网交换机到主机中的物理以太网适配器。
(2) NAT。网络地址翻译(NAT)设备允许你连接你的虚拟机到一个外部网络,在该网络中你只拥有一个 IP 网络地址并且它已经被主机使用。例如,你可以使用 NAT 通过主机上的一个拨号网络连接或者通过主机的以太网适配器、无线以太网适配器或者令牌环卡连接你的虚拟机到 Internet。
(3) 仅为主机适配器。仅为主机适配器是一个虚拟以太网适配器,它在你的主机操作系统中显示为 VMware Virtual Ethernet Adapter。它允许你在主机和该主机上的虚拟机之间进行通讯。创建仅为主机适配器的软件在你安装 VMware Workstation 并且选择让仅为主机网络对于虚拟机可用时被安装。当你使用仅为主机网络创建一台新的虚拟机时,一个仅为主机适配器被自动创建。可以在需要额外的仅为主机适 配器的自定义配置中安装使用它们。
这里我选择第一个“使用桥接网络”,因为这种连接方式最简单,后面将有详细的介绍。
0)
我用Visio绘制了一个拓扑结构图,也许对你加深这几种网络模式有帮助。(仅以1、2为例)
0)
0)
8、选择一个磁盘:初次安装使用VMware Workstation还是选第一项的吧,第二项的意思是当你安装第二个(或更多)虚拟机时让这些虚拟机公用一个已建立好的磁盘空间,如果你的硬盘够大, 还是推荐你建立另外一个虚拟机时仍然选择第一个选项,不过千万不要选择第三项,因为选择此项后操作虚拟机时将会对物理机磁盘进行真实的读写,万一弄丢掉主 机上保存的资料,这种滋味会很不好受的哦~,所以没有十足把握和必要还是安稳一点吧^_^。
0)
9、指定虚拟磁盘容量:建议不要勾选复选框,这样创建的虚拟磁盘将会如图中描述的那样大小随着对虚拟磁盘安装操作系统和应用软件的多少而增加。大小可以保持默认的4GB,这对安装常用的操作系统和应用软件来说已经足够了。
0)
10、创建后缀名为。vmdk的磁盘文件并指明其存放路径:默认路径为存放虚拟机文件的文件夹的路径下。
0)
11、进入“磁盘高级选项”:选择SCSI磁盘类型可以最大限度发挥出虚拟磁盘性能,这里我选择的是默认的IDE磁盘类型。在模式选项中,“独立-持久 ”磁盘模式不支持快照,并且对虚拟机的操作修改会将数据直接、永久的写入磁盘,反之“非持久”磁盘模式你也能想像到了……这里我依然保持默认的选项。
单击“完成”新的虚拟机就建立完毕。
注:将来在关闭虚拟机状态下可以对虚拟硬盘进行碎片整理。
0)
三、在虚拟机中安装操作系统。
1、安装文件的来源一般有下面几种,可以任选一种:
(1)直接用安装光盘使用物理光驱来安装。
(2)用UltraISO(WinISO)将安装光盘制作成“光盘映象文件”(。iso)。
制作方法:
1、打开UltraISO如下图所示:
0)
2、选择工具-制作光盘映象文件
0)
3、看见下图的win98.iso没?下面安装win98我就用它 :
0)
(3)直接用从网上下载的。iso格式的安装文件,我在虚拟机下安装WINXP就是用下载的505M原版的。
2、安装WIN98
(1)打开虚拟机WIN98但不要开机。
0)
(2)双击虚拟硬件设备CD-ROM1,选择“使用ISO映象”按目标路径键入WIN98.ISO,然后可以开机了。
0)
(3)弹出提示虚拟机VMnet 0网桥没有运行无法和主机及其他机器通信,不要理会单击“确定”。
0)
(4)这时虚拟机开始启动了,赶紧将鼠标在虚拟机窗口中点一下进入虚拟机,然后按下F2键开始在虚拟机的BIOS中将虚拟机设置成从光驱启动。
0)
这里说明一下:在客户操作系统安装好VMware Tools工具包之前,鼠标在主机和虚拟机之间不能实现“无缝”切换,在虚拟机窗口中点一下进入虚拟机,按下Ctrl+Alt可以将鼠标从虚拟机中“释放 ”出来重新回到主机状态下。只有当客户操作系统安装好VMware Tools工具包之后,鼠标在虚拟机和主机间才能“进出自由”。
在虚拟机中用组合键Ctrl+Alt+Insert 代替Ctrl+Alt+Del。
除了这两个组合键需要特别说明以外其他的和使用主机中的键盘没有区别。
(5)保存退出。
0)
(6)这里我用安装盘自带的中文FDISK来分区,4G的虚拟硬盘我分2个区(为了方便也可只分一个区)。
0)
(7)继续用安装盘自带的PQ6.0DOS版格式化。
0)
(8)可以安装了。
0)
(9)安装完毕选择从硬盘启动。
0)
四、安装VMware Tools工具包并且设置WIN98的显示色。
0)
1、刚安装好的虚拟98由于没有安装VMware Tools工具包的原因显示色最高为16色,分辨率为640×480不可调,鼠标也不灵敏,没关系,按下Ctrl+Alt将鼠标从虚拟机中释放出来安装VMware Tools工具包。
0)
3、提示你安装VMware Tools工具包后能改善鼠标和色彩性能,并且提醒客户操作系统没有运行之前不能安装VMware Tools工具包。
0)
4、开始安装,单击“下一步”。
0)
5、安装好以后弹出一个升级SVGA驱动的文本说明。
0)
6、按照说明在虚拟98下操作:显示-属性-高级适配器,单击“更改”。
0)
7、“下一步”。
0)
8、选择此项。
0)
9、选择“指定位置”。
0)
10、“下一步”。
0)
11、单击“完成”。
0)
12、重启虚拟机。
0)
13、终于见到“真彩色”了,可惜声卡不能识别,我的虚拟98是个“哑巴”。
0)
五、安装虚拟WINXP:
1、这次ISO映象我选用网上down来的505M原版,顺便看看在虚拟机下能否激活。在创建虚拟WINXP时我给它配置的内存是160M(可选范围是128M~176M)。
0)
2、VMware Workstation的开发人员想的可真周到,你看在安装XP之前就弹出提示:
“ 由于Microsoft Windows XP产品的激活机制在虚拟机虚拟硬件的基础上生成一个key(密钥),所以改变虚拟机配置结构以后可能会要求你重新激活客户操作系统,所以建议在激活 Windows XP之前合理配置虚拟机内存(最终)大小和安装VMware Tools.”
0)
3、紧接着又弹出提示:网桥设备VMnet0没有运行,虚拟机无法和你的网络内的之间或其他的计算机进行通信。
0)
4、还是要在虚拟BIOS中设置一下从光驱启动。
5、安装画面出现了,WINXP的安装要比安装98方便多了,光盘就自带分区和格式化功能。
0)
6、续前图。
0)
7、进入系统之前就要求我激活,好在之前就用算号器算了几个号(原来打算在虚拟机下算号的),硬着头皮联网激活,没想到真的激活了,咦?会不会和我主机是处在联网状态下有关呢?
0)
8、前面VMware提醒过我微软的激活机制,但是我的WINXP在安装VMware Tools工具包之前已经激活了,会不会安装后要求我重新激活呢?没办法。只好试一试了
0)
9、不理会,选择“仍然继续”。
0)
10、这是安装好VMware Tools工具包后展开的各项说明。
0)
11、还好,没有出现要求我重新激活的任何提示——比尔人不错哦!
0)
12、安装好VMware Tools工具包以后该有的都出来了,看来XP是比98高级多了。
注:使用一段时间后再次进入WINXP系统后我发现VMware Tools被禁用了,看来胳膊还是拧不过大腿,当初VMware 的警告还是对的。
0)
六、实现和主机之间的文件共享。
在虚拟机中和主机之间共享文件可以用“映射网络驱动器”的办法,前提是在必须安装好 VMware Tools工具包以后,并且这种方法只适用于2000以上(包括2000)的操作系统。而且这种方法只能适用于客户机共享主机的文件,在主机下无法共享虚 拟机文件。如果想“双向”共享可以在“虚拟机设定”中启用“拖放操作”,这样就可以实现虚拟机和主机之间来回的拖放文件十分方便。
1、这次我以虚拟WIN2000为例:打开虚拟WIN2000执行编辑-虚拟机设定-虚拟机控制面板-选项。
0)
0)
2、来到“添加共享文件向导”。
0)
3、键入共享文件名和主机文件夹路径。
0)
4、单击“完成”。
0)
5、在虚拟机控制面板中能看到它了。
0)
6、启动虚拟WIN2000-右键-网上邻居-映射网络驱动器。
0)
七、为虚拟机添加硬件。
安装完操作系统系统并且安装卸载几次软件以后很想试试用虚拟机来上网,这就需要一块虚拟网卡,在虚拟机中可以任意添加、删除一个或多个相同或不同的硬件。
1、打开虚拟机控制面板-硬件。
0)
2、出现硬件添加向导界面。
0)
3、选择“以太网适配器”。
0)
4、选择“网桥”模式,单击“完成”。
0)
5、在虚拟机控制面板中看到了网桥模式的虚拟以太网卡。
0)
7、指明路径。
0)
8、打开资源管理器能看到共享于主机的文件夹——“我的文档了”。
0)
八、用虚拟机上网。
由于当初在安装时添加的网络类型我选用的是默认的“桥接网络(VMnet 0)”模式,关于这个模式VMware Workstation的帮助文件中是这样描述的:
引用:
桥接网络是网络连接的一种类型,其中虚拟机显示为和主机在同一个物理以太网上的一台额外的计算机。说得更专业一些,虚拟机通过一个虚拟网络适配器(在它 的配置中,它连接到主机上的一块以太网卡)直接连接到以太网。如果在你的 PC 上有一块以太网卡并且在一个局域网(LAN)上,你可以使用这种网络类型。
一台桥接的虚拟机可以透明地使用它被桥接到的网络上的任何可用服务: 打印机、文件服务器、网关以及其他服务。同样,当一台虚拟机被桥接后,配置使用桥接网络的任何物理主机或者其他虚拟机可以使用该虚拟机上的资源。
如果使用桥接网络,你的虚拟机需要在网络上有它自己的身份。例如,在一个 TCP/IP 网络上,虚拟机需要有它自己的 IP 地址。你的网络管理员会告诉你虚拟机的 IP 地址是否可用以及在客户操作系统中你应该使用什么网络设置。一般来说,你的客户操作系统可以从一台动态主机配置协议(DHCP)服务器上自动获取一个 IP 地址和其他网络细节,如果不是这样,你可能需要在客户操作系统中手动设置 IP 地址和其他细节。
1、首先看看(WIN98)设备管理器里面有了VMware配置的一块虚拟网卡,其他客户机中配置的虚拟网卡都是这个型号。
0)
2、由于我是小区宽带上网(LAN),IP地址是自动获得的所以我就选用这种上网方式,下面这张图是“虚拟网络设定”-“虚拟网络编辑器”里详细的设 置,基本上是自动配置好的,如果你主机的上网方式和我的一样,不妨参考一下。需要特别说明一下:VMware Workstation安装以后,自动在主机的网络连接里安装了2个虚拟连接(VMnet 1和VMnet 8)在配置“虚拟网络设定”-“虚拟网络编辑器”之前我将它们都禁用了。
0)
请给分
VMware Tools提示无法找到文件的原因为:
1、你安装的VMware Workstation使用了精简版的,精简版软件会删除部分不常用的组件,容易造成VMware Tools安装过程中无法找寻、调用相关文件,从而报错
2、你使用的VMware Workstation是绿色版,绿色版软件不写注册表、或者导入注册表信息包含的软件安装路径有误,造成VMware Tools安装过程中读取了错误的注册表值,无法找到相应组件从而报错。
解决方案:
1、一般精简版的软件都带有卸载工具,运行卸载工具后彻底删除后下载VMware Workstation完整版的软件,序列号可以百度一下(不鼓励使用盗版)。
2、精简版一般有反安装注册表文件,运行文件夹里的相应这注册表文件即可删除错误的注册表键值,删除后安装VMware Workstation完整版软件。
科普:
绿色版软件百度百科地址:
http://baike.baidu.com/link?url=FGO6OY7ni6b-zUNYdCPVBw92dlO38jNObmE95WJtoyPW_UfbvqJWYBYE3ahUBxtPkGbOn7ZYoRiBRCHRC8dSuK
精简版软件:
精简版软件一般代指模仿官方安装包,有安装步骤,但经过第三方进行了相应精简处理,例如:删除多余语言文件及帮助、删除不常用组件、去广告组件、去除部分联网组件等后从新封装的软件。
版权声明
本文仅代表作者观点,不代表百度立场。
本文系作者授权百度百家发表,未经许可,不得转载。



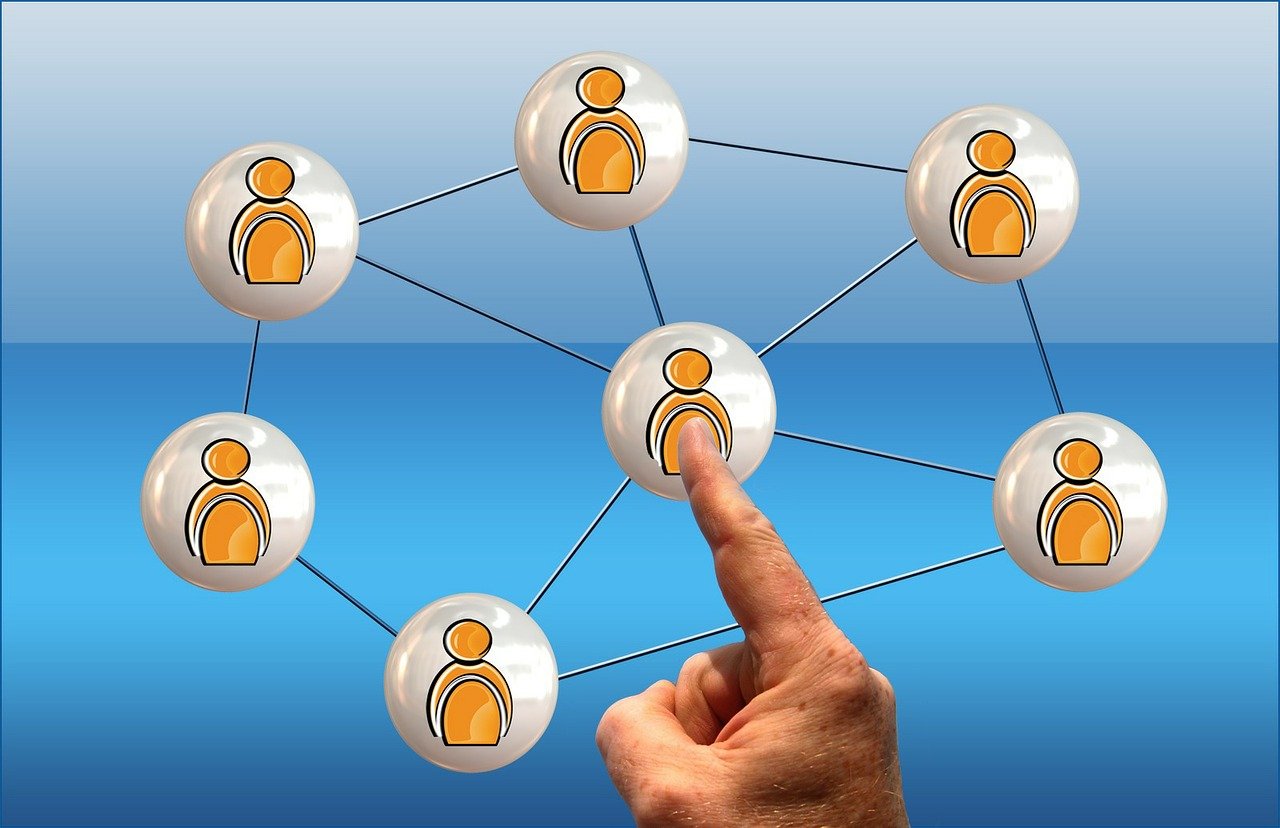

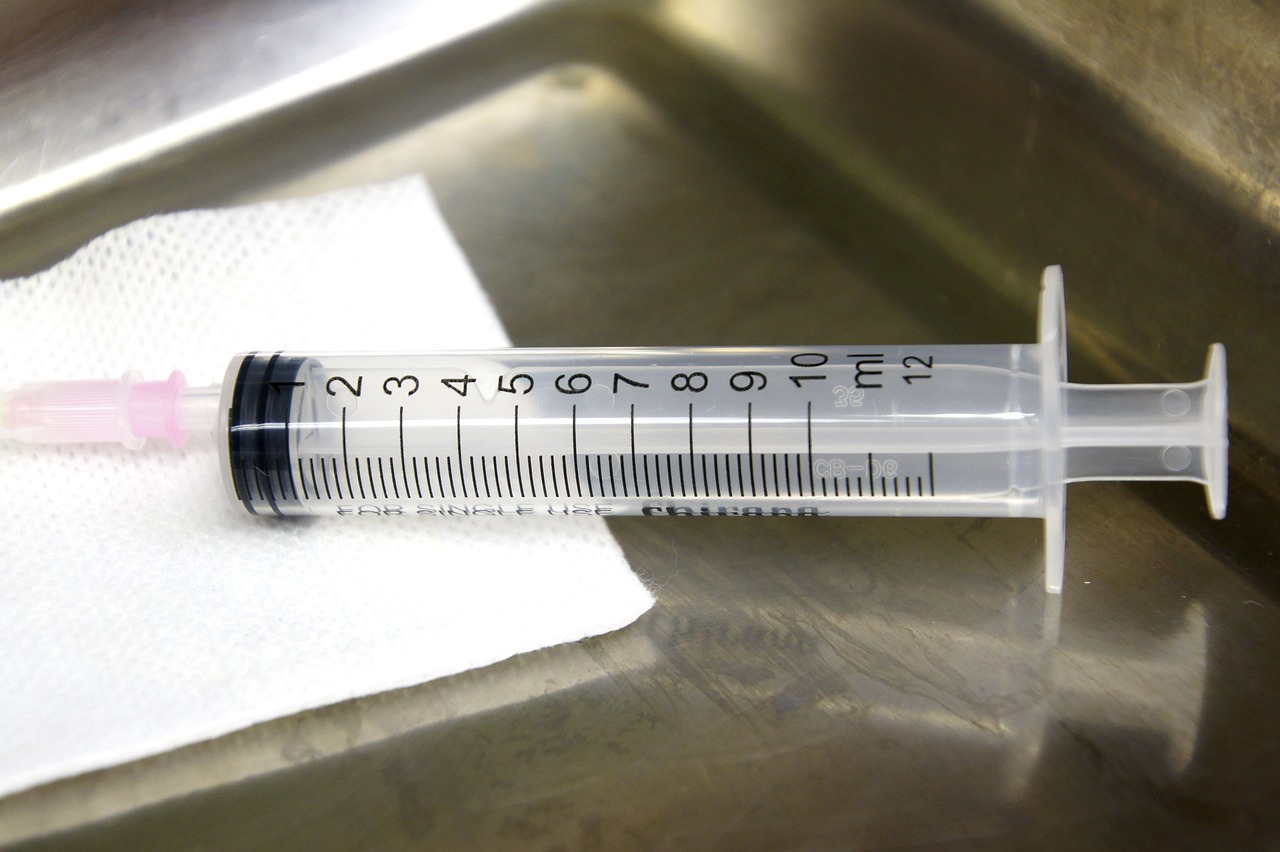








评论