在当今这个数据驱动的时代,Excel已成为我们日常工作中不可或缺的工具,它不仅能够帮助我们进行数据分析和处理,还能够通过VBA(Visual Basic for Applications)编程来实现更复杂的自动化任务,我们将一起深入探索Excel VBA的世界,从基础知识到高级应用,逐步了解如何利用VBA让我们的工作更加高效。
Excel VBA简介
VBA是一种宏语言,它是Microsoft Visual Basic的子集,专门用于编写Windows应用程序中的宏,在Excel中使用VBA可以实现很多功能,比如自动化重复性任务、创建定制工具栏和菜单、集成其他软件或API等,由于VBA与Excel紧密集成,因此它可以轻松地访问和操作Excel的所有对象和资源。
安装和启动VBA编辑器
要在Excel中启用VBA,你需要先打开一个包含公式的工作簿,然后按下“Alt + F11”快捷键,这将打开VBA编辑器,你可以看到你的工作表对应的模块和代码。
基础语法
在开始编写VBA代码之前,我们需要了解一些基本的语法概念,这些包括变量、常量、运算符、控制结构(如For循环和If语句)、函数和子程序(也称为过程)等。
变量和常量
变量是用来存储值的容器,在VBA中,变量必须用字母开头,后面跟着任意数量的字母、数字或下划线。x、MyVariable和myVarName都是有效的变量名。
常量则是固定不变的值,在VBA中,通常使用大写字母来表示常量,如PI、TRUE和FALSE。
运算符
VBA支持多种运算符,包括算术运算符(+、-、*、/、^)、比较运算符(=、<、>、<=、>=、<>)、逻辑运算符(And、Or、Not)以及文本字符串运算符。

控制结构
控制结构用于根据条件执行不同的代码块,For循环允许你多次执行一段代码,直到达到特定的次数或者基于某个条件,If语句则可以根据条件执行不同的代码路径。
函数和子程序
函数是执行特定任务并返回结果的操作,在VBA中,函数通常以单行形式定义,子程序(过程)是一组指令,它们被组织在一起以便重用,子程序可以接受参数,并且可以在同一个工作簿内或不同工作簿间调用。
编写第一个VBA宏
让我们动手编写一个简单的VBA宏,它将在指定单元格上显示一条消息框。
Sub DisplayMessage()
MsgBox "欢迎使用VBA!"
End Sub要运行这个宏,请按照以下步骤操作:
1、打开Excel,选择你想要添加宏的工作表。
2、按下“Alt + F11”打开VBA编辑器。
3、在VBA编辑器中,右键点击工作表名称旁边的“VBAProject”图标,选择“插入” > “模块”。
4、将上面的代码复制并粘贴到新模块中。
5、关闭VBA编辑器,回到Excel界面。
6、按下“Alt + F8”,然后选择“DisplayMessage”宏。
7、点击“运行”,你会看到弹出一个消息框,显示了欢迎信息。
高级应用
随着对VBA的熟悉,我们可以开始尝试更复杂的项目,我们可以编写一个宏来自动填充表格,计算复杂的数据透视图,甚至创建自定义用户界面。
自动填充表格
Sub AutoFillTable()
Dim ws As Worksheet
Set ws = ThisWorkbook.Worksheets("Sheet1")
Dim lastRow As Long
lastRow = ws.Cells(ws.Rows.Count, "A").End(xlUp).Row + 1
ws.Range("A" & lastRow).Value = "新的数据"
ws.Range("B" & lastRow).Value = "更多的数据"
end sub在这个例子中,我们创建了一个宏,它会在现有的数据下方添加两行新数据。
计算数据透视图
Sub CreatePivotTable()
Dim pt As PivotTable
Dim pc As PivotCache
' 设置数据源
With Worksheets("Sheet1")
Set pc = .PivotCaches.Create( _
SourceType:=xlDatabase, _
SourceData:=.Range("A1:D10"))
' 创建数据透视表
Set pt = pc.CreatePivotTable( _
TableDestination:="Sheet2!E1", TableName:="MyPivotTable")
' 设置字段
With pt.PivotFields("Category")
.Orientation = xlRowField
End With
With pt.PivotFields("Amount")
.Orientation = xlColumnField
End With
' 隐藏字段标签
With pt.TableStyleOptions(xlPivotTableslicer)
.ShowSlicerInFieldList = False
End With
End With
End Sub这个宏会创建一个数据透视表,并设置好字段和样式。
创建自定义用户界面
Sub CreateCustomUI()
Dim ws As Worksheet
Set ws = ThisWorkbook.Worksheets.Add
' 创建按钮
Dim btn As Shape
Set btn = ws.Shapes.AddButton(msoShapeOval, 100, 100, 200, 50)
btn.Name = "MyButton"
btn.OnAction = "RunMacro"
' 创建下拉列表
Dim dropList As ListControl
Set dropList = ws.ListObjects.Add(xlSrcRange, , , ws.Range("A1:A3"), , xlYes)
dropList.Name = "MyDropdown"
dropList.ShowFieldNames = False
' 创建选项卡
Dim tabSheet As Worksheet
Set tabSheet = ThisWorkbook.Sheets.Add(After:=ThisWorkbook.Sheets(ThisWorkbook.Sheets.Count))
tabSheet.Name = "TabSheet"
' 创建选项卡控件
Dim tabs As TabControl
Set tabs = tabSheet.TablixControls.Add(xlTab, "tabs", , , 10, 10, 100, 100)
tabs.AddControl Name:="FirstTab", Title:="First Tab"
tabs.AddControl Name:="SecondTab", Title:="Second Tab"
' 添加事件处理
Private Sub RunMacro()
If ThisWorkbook.Name = "MyWorkbook.xlsx" Then
Select Case Me.Name
Case "MyButton"
MsgBox "按钮被点击!"
Case "MyDropdown"
MsgBox Me.Value
Case "tabs"
Select Case ActiveCell.Name
Case "FirstTab"
MsgBox "这是第一个选项卡!"
Case "SecondTab"
MsgBox "这是第二个选项卡!"
End Select
End Select
Else
MsgBox "错误:未找到名为"MyWorkbook.xlsx"的工作簿!"
End If
End Sub
End Sub这个宏会创建一个带有按钮、下拉列表和选项卡的自定义用户界面。
Excel VBA是一个强大的工具,它可以让Excel变得更加灵活和强大,通过上述实例,我们已经了解了如何在Excel中使用VBA编写宏,并实现了一些基本和高级的应用,VBA编程需要时间和实践来掌握,但一旦你掌握了它的基础,你就可以创造出几乎无限的可能性,希望这篇文章能为你的Excel VBA之旅提供一个良好的起点,如果你有任何问题或需要进一步的帮助,请随时提问,祝你在VBA的世界里有一个愉快的学习旅程!
版权声明
本文仅代表作者观点,不代表百度立场。
本文系作者授权百度百家发表,未经许可,不得转载。


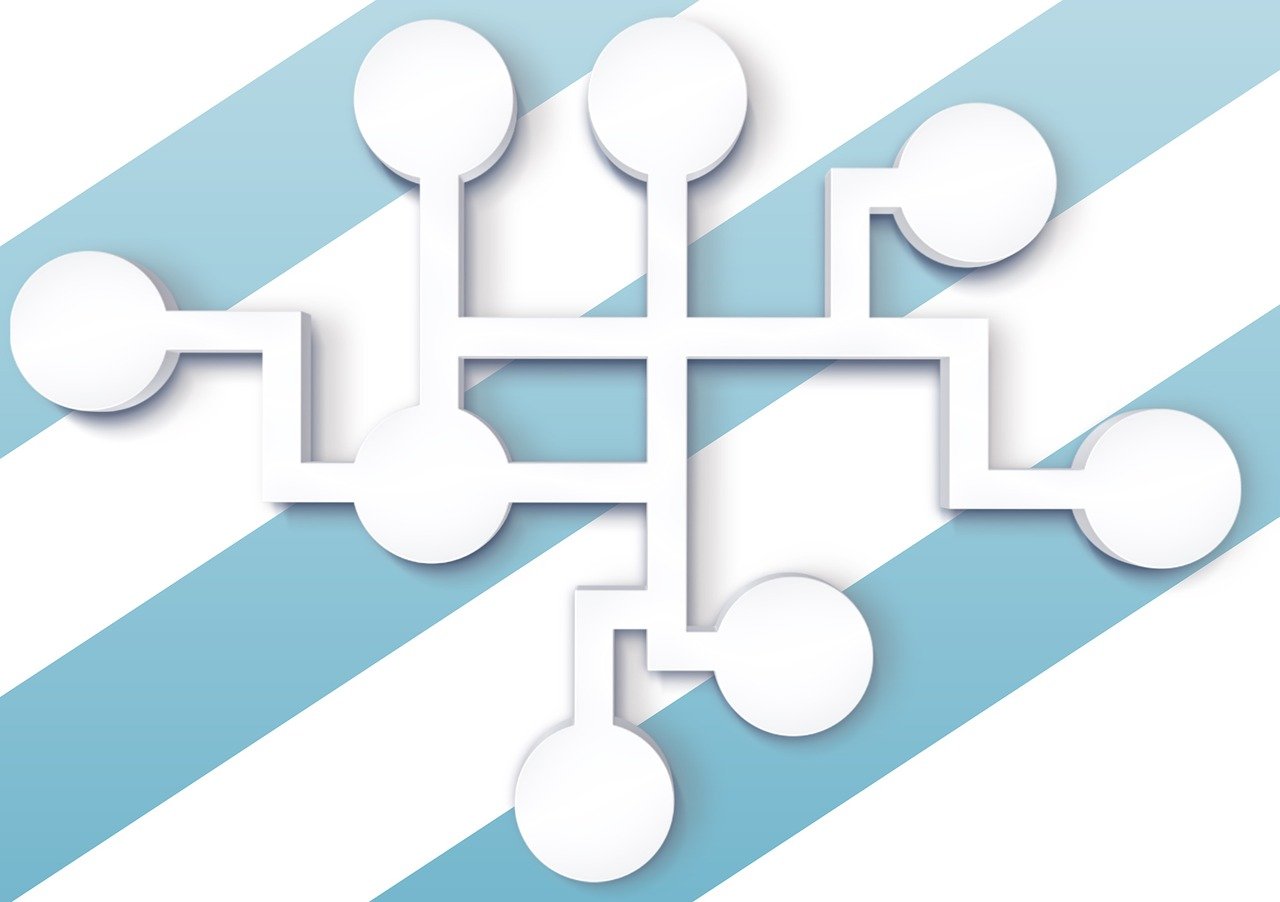



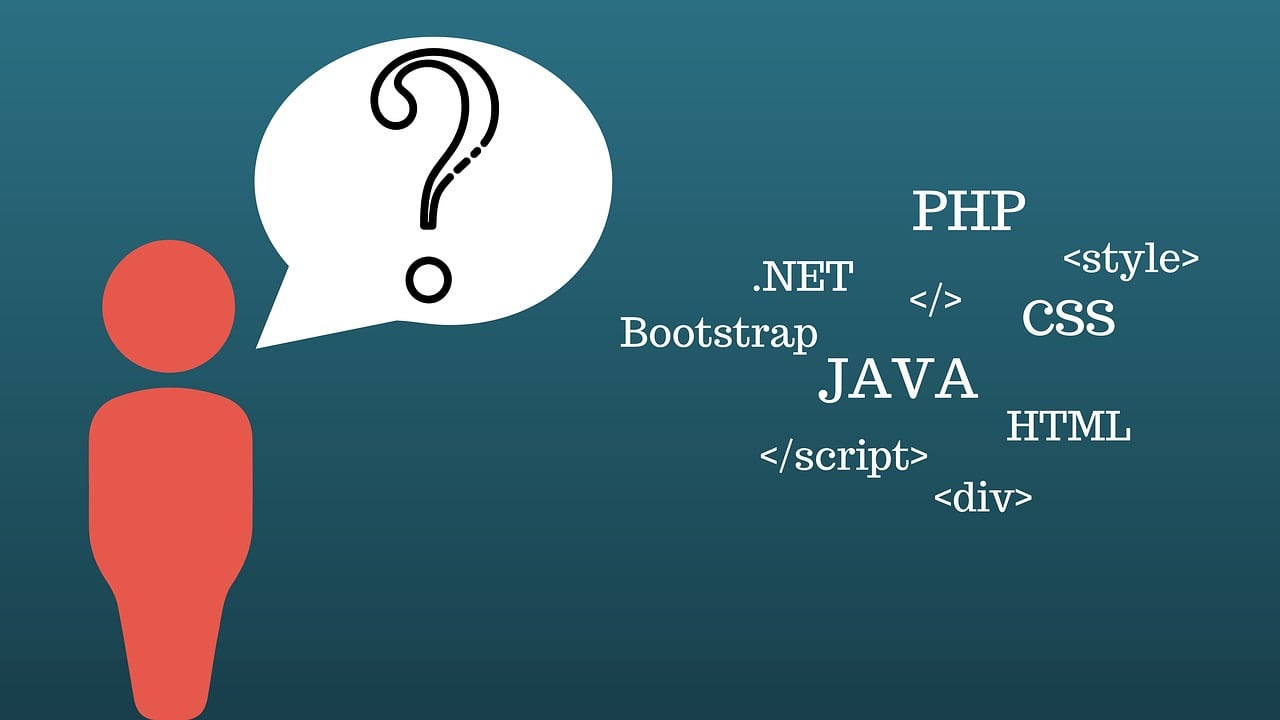
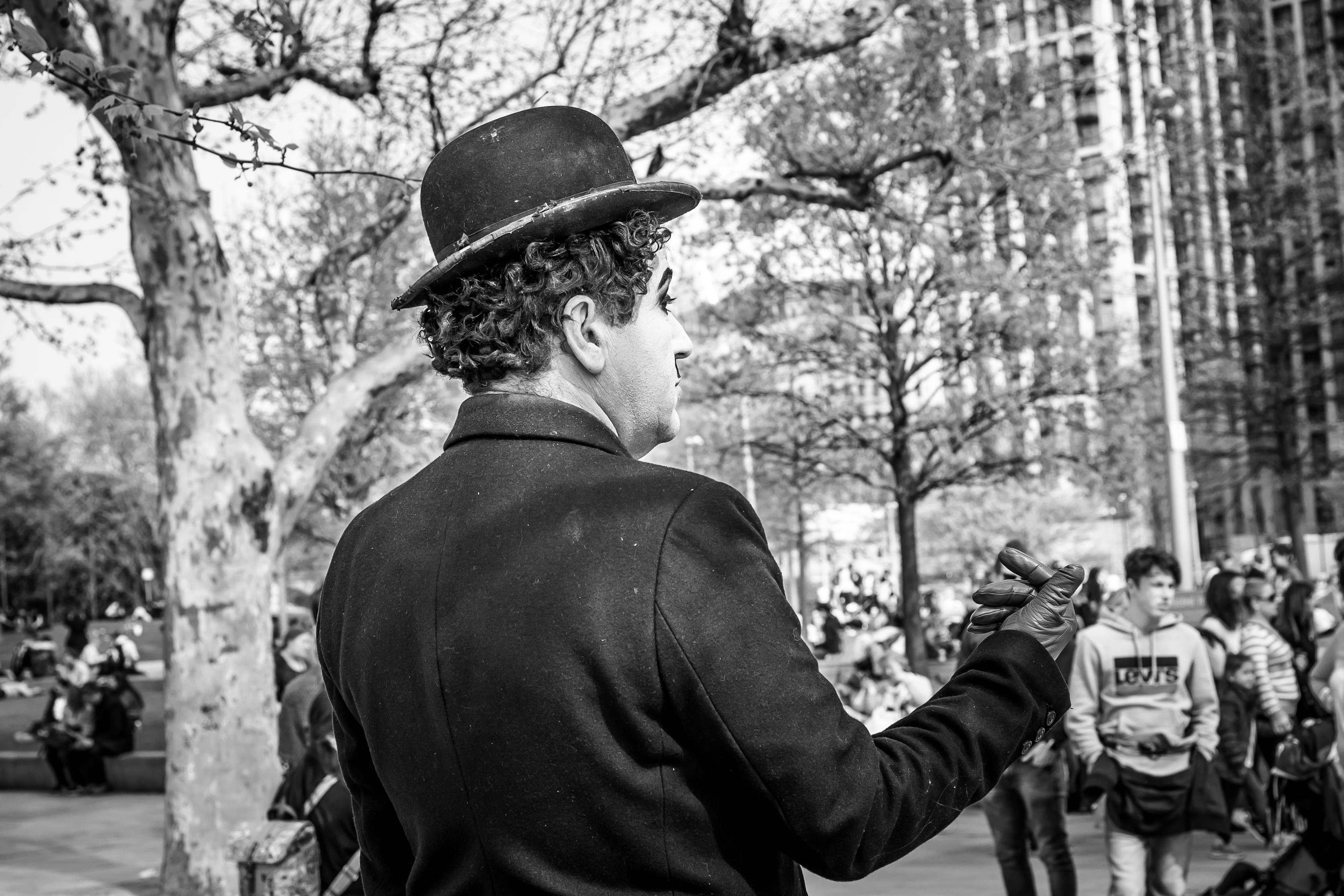


评论