在日常工作和学习中,Excel已成为我们不可或缺的工具,无论是数据录入、分析还是报告制作,Excel都能够帮助我们高效地完成任务,有时候我们遇到的文本数据过长,超出单元格的显示范围,这时候,我们可以通过换行来解决这个问题,如何在Excel中进行换行呢?我们就来深入探讨一下Excel换行的技巧,帮助你让数据报告更加美观易读。
了解Excel单元格的基本概念
在开始学习换行技巧之前,我们需要了解Excel单元格的一些基本概念,Excel中的单元格是数据的最小单位,每一行由多个单元格组成,每一列由不同的单元格组成,当我们输入文本数据时,Excel会根据单元格的宽度自动调整文本的显示,如果文本过长,Excel会显示为省略号(...),这时候就需要我们进行换行。
换行的基本方法
在Excel中,换行可以通过以下几种方法实现:
1. 使用Alt+Enter
在输入文本时,如果你发现文本很长,可以使用Alt+Enter键进行换行,只需在单元格中输入文本,然后按Alt+Enter键,文本就会自动换到下一行继续输入,这种方法简单快捷,适合于偶尔需要换行的情况。
2. 使用Ctrl+Shift+Enter
对于需要在多行输入文本的情况,我们可以使用Ctrl+Shift+Enter键,选择你想要输入文本的单元格,然后按Ctrl+Shift+Enter键,Excel会自动将单元格设置为多行输入模式,你可以像写普通文本一样在多行中输入文本,当你完成输入后,再次按Ctrl+Shift+Enter键,Excel会将多行文本合并为一个单元格。

3. 使用“换行”按钮
在Excel的“开始”选项卡中,有一个“换行”按钮,点击这个按钮,文本会自动换到下一行继续输入,这种方法适用于输入少量文本。
4. 使用“段落”对话框
如果你需要更细致地控制文本的换行,可以使用“段落”对话框,选择你想要换行的文本,然后在“开始”选项卡中选择“段落”对话框,在“段落”对话框中,你可以设置文本的对齐方式、行距、缩进等选项,通过这些设置,你可以更好地控制文本的格式和换行。
换行的实用技巧
掌握了基本的换行方法后,我们可以进一步探索一些实用的技巧,使数据报告更加美观易读。
1. 使用文本方向
在“段落”对话框中,你可以设置文本的方向,如果你的文本是横向的,可以使用“文本方向”选项来改变文本的方向,使其适合单元格的宽度。
2. 使用文本对齐
文本对齐可以影响数据报告的可读性,你可以根据需要选择左对齐、居中、右对齐或分散对齐,左对齐适合显示数据,右对齐适合显示金额,居中适合标题,分散对齐适合长文本。
3. 使用文本框
如果文本数据很长,而且你想要保持文本的格式,可以使用文本框,选择你想要输入文本的单元格,然后在“插入”选项卡中选择“文本框”,在文本框中输入文本,然后将其移动到你想要的位置,文本框可以让你更灵活地控制文本的格式和换行。
4. 使用条件格式
如果你的文本数据很长,而且你想要突出显示某些部分,可以使用条件格式,选择你想要应用条件格式的单元格,然后在“开始”选项卡中选择“条件格式”选项,在“条件格式”选项中,你可以选择不同的格式选项来突出显示文本。
Excel换行技巧是Excel中非常实用的功能,通过掌握这些技巧,你可以使数据报告更加美观易读,无论你是数据录入员、分析师还是报告制作人,这些技巧都能帮助你提高工作效率,创造更加专业的数据报告,实践是提高技能的最佳途径,不妨在工作中尝试这些技巧,你会发现它们对你的工作有多么重要。
版权声明
本文仅代表作者观点,不代表百度立场。
本文系作者授权百度百家发表,未经许可,不得转载。



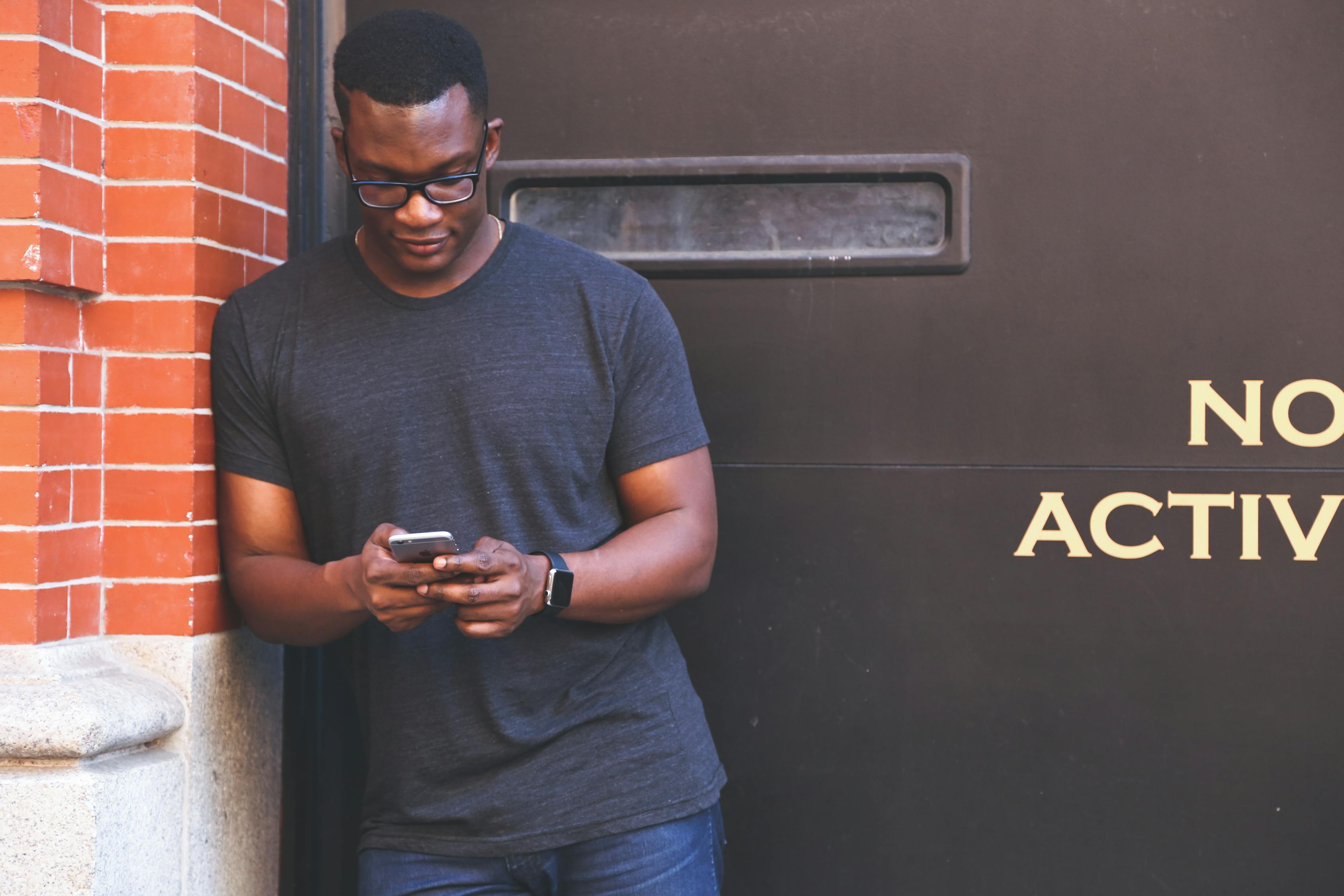
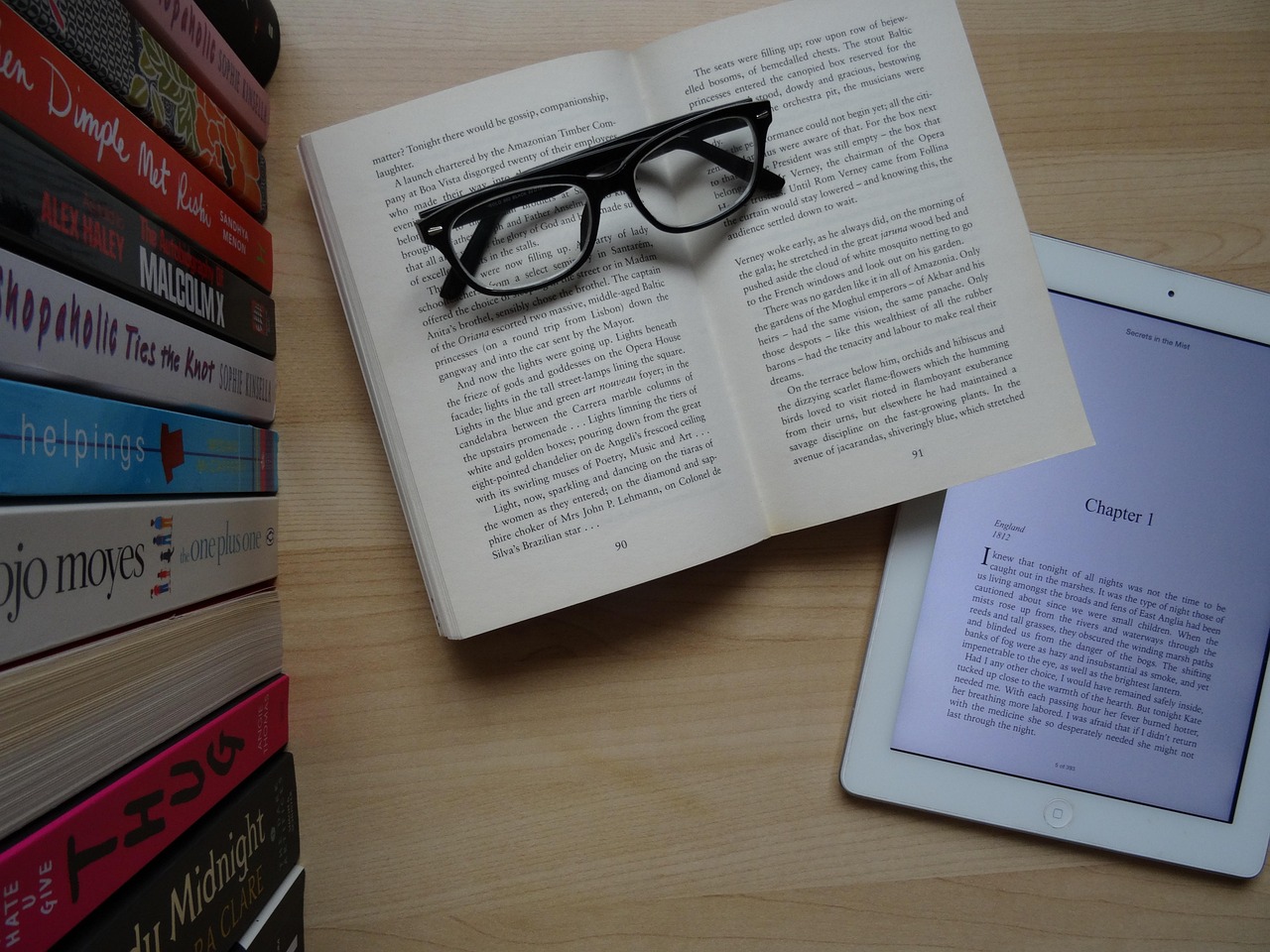


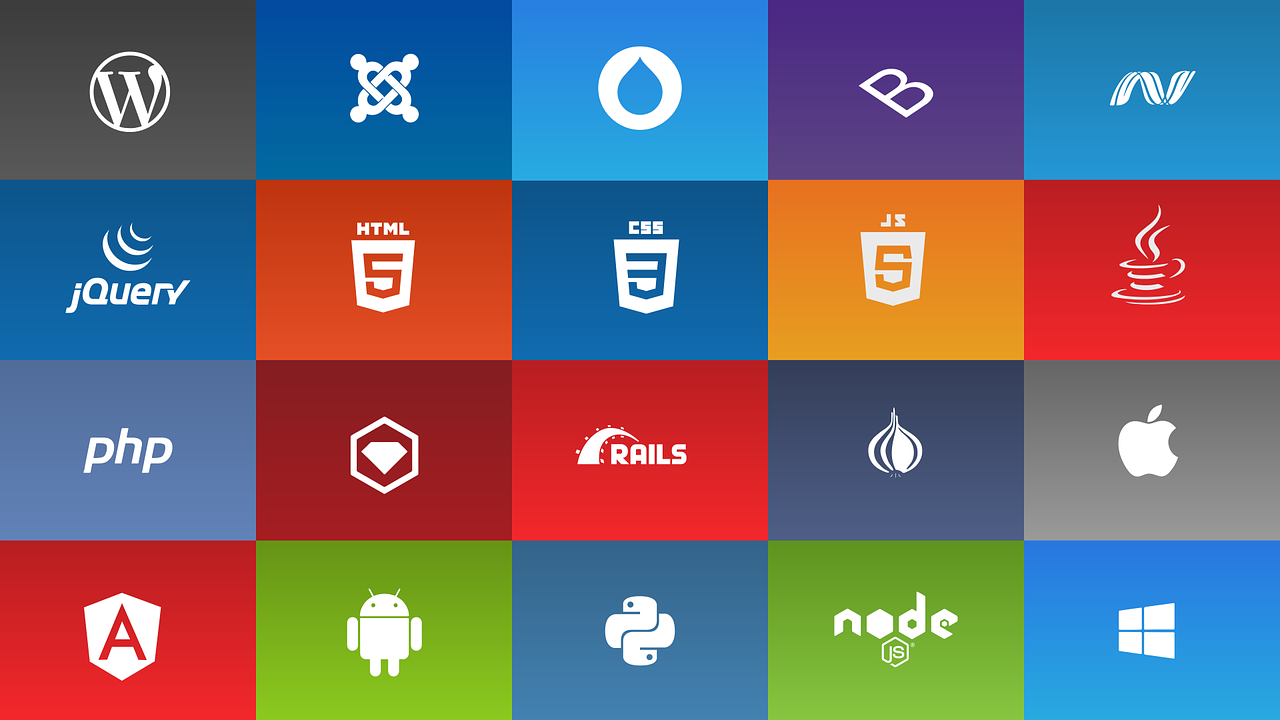








评论